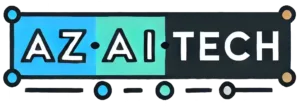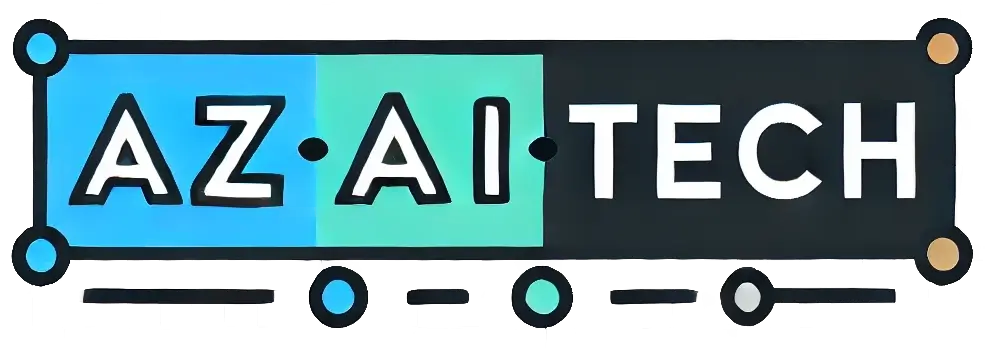عند تصفح الويب باستخدام Safari، يقوم المتصفح بتخزين بيانات المواقع الإلكترونية لتجنب تنزيلها مرة أخرى في كل مرة تزور فيها نفس الموقع. نظريًا، يجب أن يؤدي ذلك إلى تسريع تجربة التصفح، ولكن هناك بعض السيناريوهات التي قد ترغب فيها بمسح ذاكرة التخزين المؤقت والبدء من جديد. تابع القراءة لتتعلم كيفية القيام بذلك على أجهزة Mac وiPhone وiPad.
هناك بعض الحالات التي قد تستفيد فيها من مسح ذاكرة التخزين المؤقت لـ Safari:
- إذا توقف أحد المواقع التي تزورها بانتظام عن العمل أو إذا توقف عن التحميل تمامًا، فقد يكون هناك تعارض بين إصدار قديم من الموقع محفوظ في ذاكرة التخزين المؤقت لـ Safari وإصدار جديد منه.
- أو ربما تريد فقط حماية خصوصيتك عن طريق إزالة جميع البيانات المرتبطة بالمواقع التي قمت بزيارتها.
على أي حال، إليك كيفية القيام بذلك على macOS وiOS.
كيفية مسح ذاكرة التخزين المؤقت لـ Safari على Mac
هناك طريقتان لمسح ذاكرة التخزين المؤقت لـ Safari على جهاز Mac. الطريقة الأولى الموضحة أدناه تحذف كل شيء يتعلق بموقع قمت بزيارته، بما في ذلك الإصدارات المحفوظة من الموقع وملفات تعريف الارتباط وأي بيانات ذات صلة أخرى. أما الطريقة الثانية فهي أكثر استهدافًا وتقوم بمسح ذاكرة التخزين المؤقت لـ Safari فقط، ولكنها تتطلب تمكين قائمة مخفية.
الطريقة الأولى:
- افتح متصفح Safari على جهاز Mac.
- من شريط القائمة، اختر Safari -> الإعدادات (Settings…).
- انقر على علامة التبويب الخصوصية (Privacy)، ثم اختر إدارة بيانات الموقع (Manage Website Data…).

- حدد أحد المواقع المدرجة، ثم انقر على إزالة (Remove). لإزالة جميع بيانات المواقع من Safari، انقر على إزالة الكل (Remove All).

الطريقة الثانية:
- افتح متصفح Safari على جهاز Mac.
- من شريط القائمة، اختر Safari -> الإعدادات (Settings…).
- انقر على علامة التبويب المتقدمة (Advanced)، وقم بتفعيل الخيار بجانب “إظهار الميزات للمطورين على الويب” (Show features for web developers).

- من شريط القائمة، اختر Develop -> Empty Caches for All Profiles.
كيفية مسح ذاكرة التخزين المؤقت لـ Safari على iPhone وiPad
لاحظ أن الخطوات التالية تقوم بمسح كل السجل وملفات تعريف الارتباط وبيانات المواقع على جهازك، بغض النظر عن وقت الوصول إلى المواقع.
- افتح تطبيق الإعدادات (Settings) على جهاز iOS الخاص بك.
- قم بالتمرير إلى أسفل القائمة واختر التطبيقات (Apps)، ثم ابحث عن Safari في القائمة واضغط عليه.
- قم بالتمرير إلى الأسفل واختر مسح السجل وبيانات المواقع (Clear History and Website Data).
- اختر الإطار الزمني الذي تريد مسحه (آخر ساعة، اليوم، اليوم والأمس، أو كل السجل)، ثم اختر الملف الشخصي أو حدد كل الملفات الشخصية (All Profiles)، ثم اضغط على مسح السجل (Clear History).
- في القائمة المنبثقة، اضغط على مسح السجل والبيانات (Clear History and Data) للتأكيد.

للحصول على طريقة أخرى لحماية خصوصيتك أثناء تصفح الويب، تأكد من الاطلاع على دليلنا حول كيفية استخدام وضع التصفح الخاص في Safari.
Views: 58